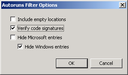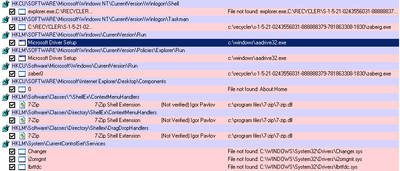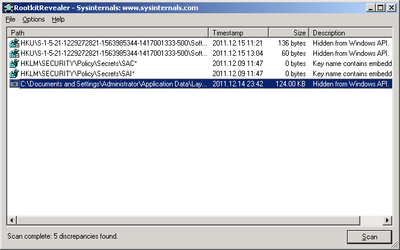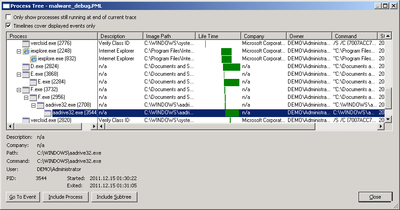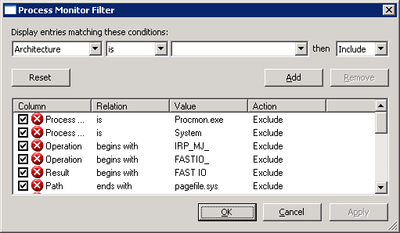Rankinis sistemos patikrinimas
Sysinternals
„Sysinternals“ – tai Windows sistemai skirtas
programinių įrankių rinkinys, palengvinantis sistemos
priežiūros darbus. Dažnai šių įrankių pagalba galima
aptikti žalingas programas. Žinoma, Sysinternals įrankiai
nepakeičia antivirusinių programų, tik jas papildo tais
atvejais, jei virusas į sistemą pateko nepastebėtas ar
antivirusinė programa neveikia. Sėkmingas patikrinimas su
šiais įrankiais reikalauja žinių apie tai, kaip virusai
veikia ir kokiais metodais bando išsilaikyti sistemoje.
Sysinternals pakete yra daug įrankių, tačiau tikrinant
įtartiną sistemą galima pradėti nuo keturių: „Process
Explorer“, „Autoruns“, „Process Monitor“ ir
„Rootkit Revealer”. Kaip galima spręsti iš pavadinimo,
„Process Explorer“ leidžia nagrinėti sistemoje
veikiančius procesus. Jį galima sulyginti su primityvesniu,
kiekvienoje Windows sistemoje esančiu „Task manager“
įrankiu. „Autoruns“ yra išplėstas „System
configuration utility“ atitikmuo, leidžiantis valdyti
sistemos užsikrovimo metu startuojančius procesus ir
bibliotekas. „Process Monitor“ leidžia užfiksuoti visus
procesų vykdomus veiksmus, pavyzdžiui naujų procesų
sukūrimą, registrų raktų skaitymą, ar failų trynimą.
„Rootkit Revealer“ tikrina ar yra paslėptų failų ir
registrų raktų.
Jei sistemai trūksta resursų, ar tuo pačiu metu
intensyviai dirba kitos programos, Sysinternals įrankiai
gali parodyti klaidinančius rezultatus, todėl
rekomenduojama išjungti ne būtinas programas.
Virusai dažnai blokuoja Sysinternals įrankius, todėl jei
programa nepasileidžia arba netikėtai užsidaro,
pabandykite pervadinti vykdomąjį failą, pavyzdžiui į
„explorer.exe”.
Kai kurioms įrankių funkcijoms reikalingos aukštesnės
privilegijos, todėl įrankius iškvieskite administratoriaus
teisėmis (iškviesdami programą spauskite dešinį pelės
klavišą ir pasirinkite „Run as…”).
Process Explorer
Įrankį galite parsisiųsti iš puslapio: http://technet.microsoft.com/en-us/sysinternals/bb896653
Pradedant įtartinos sistemos tyrimą su „Process
Explorer“, naudinga pirma sumažinti galimų žalingų
programų aibę. Vienas iš būdų – patikrinant programų
sertifikatus. Programų sertifikatai naudojami norint
patvirtinti programos kūrėjo informaciją. Žalingo kodo
kūrėjai vargu ar atskleis informaciją apie save
išsiimdami tikrą sertifikatą. Svarbu žinoti, kad
galiojantis sertifikatas nereiškia, jog programa nėra
žalinga. Taip pat yra užfiksuotų atvejų, kai sertifikatai
buvo pavogti arba žalinga programa sistemoje įdiegė
fiktyvios tarnybos sertifikatą, kad žalingos programos kodo
sertifikatas būtų laikomas galiojančiu. Nepaisant
silpnybių, šie apgaulės metodai yra naudojami retai ir tai
yra puiki vieta žalingo kodo paieškos pradžiai.
Veiksmai kuriuos reikia atlikti, norint patikrinti
veikiančių programų sertifikatus:
- Process Explorer programos lange programų sąraše
pridėkite grafą rodančią sertifikatų galiojimą.
- Ant antraštės paspauskite dešinį klavišą, ir
pasirinkite „Select Columns…“).

- „Process Image“ skiltyje pažymėkite varnelę ties
„Verified Signer“.
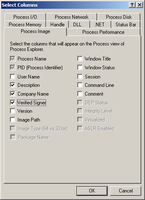
- Aktyvuokite sertifikatų tikrinimą „Options“ meniu
punkte pažymėdami varnelę ties „Verify Image
Signatures“.
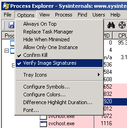
- Patikrinkite ar visos veikiančios programos turi
galiojančius sertifikatus („Verified Signer“ grafoje
prie procesų turėtų būti užrašas „(Verified)
…“.
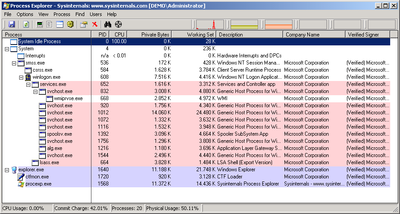
„System idle process“, „System“ ir „Interrupts“
yra operacinės sistemos branduolio procesai ir neturi
vykdomų failų, todėl jų negalima patikrinti.
Kai kurios programos platinamos dinamiškai susiejamų
bibliotekų (DLL) pavidalu ir iškviečiamos kitų programų
pagalba. Pavyzdžiui sąraše matome eilę „svchost.exe“
procesų. Nors proceso vardas tas pats, kiekvienas atlieka
savitą funkciją. Virusai taip naudojasi galimybe
pasislėpti po gerai pažįstamo proceso vardu, todėl
neužtenka patikrinti vien tik procesų failus, reikia
patikrinti jų naudojamų bibliotekų sertifikatus.
- Aktyvuokite papildomą lango sekciją, paspausdami Ctrl+D
(arba pasirinkite meniu „View -> Lower Pane View ->
DLLs“). - Panašiai kaip prieš tai, pridėkite grafą rodančią
sertifikatų galiojimą.
- Ant papildomos lango sekcijos antraštės paspauskite
dešinį klavišą, ir pasirinkite „Select
Columns…“). - DLL skiltyje pažymėkite varnelė ties „Verified
Signer“.
- Patikrinkite ar visos naudojamos bibliotekos turi
galiojančius sertifikatus („Verified Signer“ grafoje
prie procesų turėtų būti užrašas „(Verified)
…“.
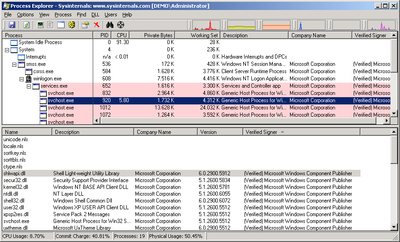
Ne visi su programa susieti failai turi sertifikatus
(pavyzdžiui „nls“, „dat“, „ttf“ ir kitus
plėtinius turintys failai), tačiau būtina atkreipti
dėmesį į failus su „dll“, „exe“, „cmd“ ar
„scr“ plėtiniais, tai vykdomieji kodą turintys failai,
todėl jeigu jie neturi sertifikato arba jei patikrinimas
nepavyko juos reiktų patyrinėti atidžiau.
Aptikus įtartiną programą, biblioteką ar kitą failą,
Process Explorer leidžia patogiai atlikti paiešką
internete. Ties įtartinu failu reikia paspausti dešinį
pelės klavišą ir pasirinkite „Search Online“ (arba
paspauskite Ctrl+M). Labai svarbu patikrinti vietą kur
failas saugomas, kartais viruso kodas būna pavadintas
žinomos programos vardu, tačiau failas saugomas kitoje
vietoje. Jei failas kelia įtarimą, rekomenduojame
pasinaudoti virusų patikra internete, pavyzdžiui Virustotal ar MHR.
Dažnai virusai blokuoja prisijungimą prie antivirusinių
programų puslapių, kad jos negalėtų atsinaujinti. Jei
neatsidaro antivirusinės programos ar tikrinimo įrankių
puslapio svetainė – tai vienas iš požymių, kad sistema
tikrai užkrėsta.
Įtartino proceso pavyzdys:
Po sertifikatų tikrinimo matome, kad veikia trys procesai
(7.exe, 8.exe, aadrive32.exe), kurių kodas nėra
pasirašytas.
Autoruns
Įrankį galite parsisiųsti iš puslapio: http://technet.microsoft.com/en-us/sysinternals/bb963902
„Autoruns“ įrankis surenka informaciją iš įvairių
sistemos vietų, kurios gali būti naudojamos automatiniam
programų startavimui. Galite laikinai išjungti automatinį
programos startavimą (nuimdami varnelę) arba įrašą
negrįžtamai ištrinti. Rekomenduojame keisti tik tuos
nustatymus, kuriuos žinote, dėl neteisingo įrašo
išjungimo ar ištrynimo sistema gali nebestartuoti.
Automatinis startavimas reikalingas didelei programų aibei,
todėl sertifikatų patikrinimas leidžia sutrumpinti
įtartinos programinės įrangos sąrašą. Jį galite
aktyvuoti pakeitę filtravimo nustatymus:
- Iškvieskite menių punktą „Options -> Filter
Options…“ - Pažymėkite varnelę ties „Verify code signatures“
Raudonai bus pažymėti įrašai, kurių programų failų
sertifikatų patikrinimas nepavyko, pavyzdžiui:
Pirmas, antras ir penktas įrašai akivaizdžiai žalingi,
bandoma įvykdyti programa esanti šiukšliadėžėje.
Trečias ir ketvirtas įrašai pavadinti „Mircorsoft Driver
Setup“, tačiau visos Microsoft programos turėtų būti su
teisingu sertifikatu, tai ženklas, kad programa
greičiausiai žalinga. 7-Zip įrašai – nepasirašytos
geros programinės įrangos pavyzdys, pats naudotojas
turėtų žinoti, kad ją įdiegė sistemoje. Norint
įsitikinti, kad virusas jos nepakeitė savo bibliotekomis,
failą galima patikrinti su antivirusine programa.
Paskutiniai įrašai nurodo neegzistuojančius failus, todėl
jų sertifikato patikrinti neįmanoma. Galimas variantas, kad
naudojant rootkit tipo žalingas programas kai kurie failai
paslėpti, dėl to Autoruns įrankis jų tiesiog nemato. Tai
taip pat gali būti ne pilnai išinstaliuotos programinės
įrangos likučiai. Bet kokiu atveju tai įrašai kurių
neturėtų būti tvarkingoje sistemoje.
Vienas iš šauniausių Autoruns įrankio savybių –
išjungtos sistemos analizė (meniu punktas „File ->
Analyze Offline System…“). Prie švarios sistemos
prijungus diską, reikia nurodyti WINDOWS ir naudotojo
katalogus. Kadangi tikrinama sistema yra išjungta, žalinga
programinė įranga negalės paslėpti failų ar įrašų.
Tai taip pat gali būti naudinga, jei dėl neteisingų
pakeitimų ar neteisingai įdiegtos programinės įrangos
sistema nebeužsikrauna.
RootkitRevealer
Įrankį galite parsisiųsti iš puslapio: http://technet.microsoft.com/en-us/sysinternals/bb897445
Tai labai paprastas įrankis atliekantis vieną funkciją
– patikrina ar sistemoje yra paslėptų failų arba
registro įrašų. Tikrinimas atliekamas palyginant diske
esančių failų struktūrą su sistemai matomais duomenimis.
Iškvietę programą spauskite mygtuką „Scan”. Pavyzdys:
Apibūdinimas „Hidden from Windows API“ – tai
ženklas, kad sistemoje veikia Rootkit tipo programos. Deja
RootkitRevealer atlieka tik patikrinimą ir žalingų failų
ar registro įrašų pašalinti negalėsite. Sistemą
išvalyti galite naudodami specialius Rootkit tipo programų
šalinimo įrankių pagalba arba sistemą užkrovus iš kitos
laikmenos.
Process Monitor
Įrankį galite parsisiųsti iš puslapio: http://technet.microsoft.com/en-us/sysinternals/bb896645
Process Monitor fiksuoja procesų vykdomus veiksmus.
Įrankio pagalba galite nustatyti koks procesas sukūrė
failą, iškvietė programą ar sustabdė kitos darbą.
Iškvietus programą ji automatiškai pradeda stebėti
įvykius. Kai norėsite stebėjimą nutraukti spauskite
Ctrl+E (arba meniu pasirinkite „File -> Capture
Events“).
Jei sustabdžius žalingą programą po kurio laiko nežinia
iš kur ji vėl atsiranda, Process Monitor pagalba galite
nustatyti koks procesas ją iškviečia. Sistemos darbo metu
vyksta labai daug įvykių, todėl surasti norimą
informaciją gali būti sunku. Lengviausia pradėti nuo
procesų medžio, spauskite Ctrl+T (arba meniu pasirinkite
„Tools -> Process Tree“).
Nuo čia galite pradėti paiešką. Naudodami mygtukus lango
apačioje galite pamatyti proceso startavimo įvykį (Go To
Event), arba peržiūrėti proceso ir jo vaikų įvykius
(Include Process, Include Subtree). Jei norėsite pakeisti
filtro nustatymus, spauskite Ctrl+L (arba meniu „Filter
-> Filter…“).
Pagal nutylėjimą filtras nerodo įrankio ir kai kurių
sistemos procesų įvykių. Atlikę filtro pakeitimus į
šią būseną galite grįžti lange paspaudę „Reset“
Mygtuką arba įvykių sąraše nuspaudus Ctrl+R (meniu
punktas „Filter -> Reset Filter“).
Process Monitor gali pradėti registruoti įvykius sistemos
užkrovimo metu, tai ypač naudinga, kai manomai išvalius
sistemą, po perkrovimo vėl atsiranda žalingų programų
procesai. Įvykių fiksavimas sistemos krovimosi metu
aktyvuojamas meniu pasirenkant „Options -> Enable Boot
Logging“. Po sistemos perkrovimo vėl iškvieskite Process
Monitor ir jis pasiūlys peržiūrėti užfiksuotus įvykius.
Peržiūrint prieš žalingos programos paleidimą
užfiksuotus iškviečiančio proceso įvykius, galima
nustatyti kur sukonfigūruotas žalingos programos
startavimas.